Cara Install Linux Ubuntu 20.04 LTS di VirtualBox
Daftar Isi
Ubuntu merupakan salah satu distro yang paling digemari di kalangan pengguna linux. Hal tersebut dikarenakan Ubuntu didukung oleh perusahan resmi dan selalu di update secara rutin. Selain itu, ubuntu bersifat Open Source atau gratis untuk digunakan. Saat ini Ubuntu 20.04 LTS (Long Term Support) merupakan versi terbaru yang diluncurkan oleh Ubuntu.
Pada kesempatan kali ini Mediafima akan membahas tentang Cara Install Linux Ubuntu 20.04 LTS Desktop di VirtualBox. Tapi sebelum itu, kalian harus sudah instal VirtualBox terlebih dahulu atau jika belum kalian bisa periksa di artikel Cara Install VirtualBox di Windows 10 Terbaru. Setelah itu langsung saja ke inti pembahasan.
Download file ISO ubuntu
1. Download file iso linux ubuntu 20.04 LTS desktop di website resmi Download.
2. Setelah itu akan tampil halaman untuk mendownload Ubuntu desktop dan juga informasi system requirement. Untuk versi pada saat artikel ini dibuat adalah Ubuntu 20.04.3 LTS.
3. Pada gambar diatas dijelaskan bahwa sistem yang direkomendasikan untuk menginstal ubuntu versi 20.04 LTS adalah :
- 2 GHz dual core processor atau lebih
- 4 GB system memori (RAM)
- 25 GB ruang kosong / storage hardisk
- Akses internet diutamakan
- Menggunakan DVD atau USB drive sebagai media penginstalan (untuk yang ini tidak usah diperhatikan karena kita akan instal di mesin virtual)
4. Selanjutnya klik Download untuk mendownload file isonya. (Ukuran file 2,8 GB)
5. Setelah selesai, selanjutnya yaitu buka VirtualBox kalian.
Membuat Mesin Virtual untuk Ubuntu 20.04 LTS
1. Pertama buatlah mesin virtual baru dengan cara klik menu Machine lalu pilih New atau bisa langsung klik ikon biru bergerigi yang ada di sebelah kanan.
2. Kedua, isi detail mesin virtual yang meliputi :
- Nama : Nama mesin virtual kalian
- Machine Folder : Lokasi dimana file mesin virtual disimpan
- Type : Tipe sistem operasi yang akan diinstal pada mesin virtual (Linux)
- Version : Arsitektur sistem operasi (64-bit)
3. Setelah detail mesin virtual diisi pilih Next. Nantinya kalian akan diminta untuk menentukan RAM yang akan digunakan pada mesin virtual. Pada bagian ini diisi 4 GB (Ukuran sistem yang direkomendasi ubuntu 20.04) setelah itu pilih Next.
4. Selanjutnya pilih Create a virtual hard disk now, lalu pilih Create.
5. Pilih VDI (VirtualBox Disk Image) lalu klik Next.
6. Setelah itu pada bagian Storage on physical hard disk, pilih yang Dynamically allocated lalu pilih Next.
7. Pilih lokasi file dan ukuran hard disk yang akan digunakan. Hard disk yang digunakan disini adalah 25 GB (Ukuran sistem yang direkomendasi ubuntu 20.04) lalu setelah itu pilih Create.
Install Ubuntu 20.04 LTS di VirtualBox
1. Setelah mesin virtual selesai dibuat, klik Settings untuk memulai proses instalasi Ubuntu.
2. Pertama pilih bagian Storage, kedua pilih kaset Empty, Ketiga pilih icon kaset untuk memasukan file iso dari Ubuntu.
3. Pilih Choose a disk file.
4. Pilih file iso Ubuntu 20.04 LTS yang sudah di download sebelumnya, lalu klik Open.
5. Setelah selesai melakukan konfigurasi pilih OK.
6. Setelah itu klik Start pada mesin virtual yang telah dibuat untuk masuk ke proses instalasi. Tunggu beberapa saat, lalu akan tampil opsi pemilihan bahasa, opsi Try Ubuntu (hanya mencoba tanpa instal atau trial) dan opsi Install Ubuntu. Pilih yang Install Ubuntu.
7. Untuk deteksi layout keyboard pilih English (US) lalu klik Continue.
8. Selanjutnya pada bagian Updates and other software, pilih Normal installation, download updates while installing ubuntu, dan Install third-party. Setelah itu klik Continue.
9. Pada bagian Installation type, pilih Erase disk and install Ubuntu atau bisa pilih Something Else jika kalian ingin mengatur partisi sendiri. Lanjut klik Install Now.
10. Pilih Continue.
11. Pilih Zona Waktu Jakarta.
12. Setelah itu kalian akan diminta untuk mengisi nama, nama komputer, username, lalu password. Selanjutnya pilih Require my password to login (kalian harus isi username dan password untuk masuk Ubuntu) atau Login in automatically (langsung masuk ke Ubuntu tanpa menggunakan password pada sesi login) lalu klik Continue.
13. Proses instalasi Ubuntu 20.04 berlangsung sekitar 15 menit, tergantung processor yang digunakan oleh kompuer Host. Tunggu sampai proses instalasi selesai.
14. Setelah proses instalasi selesai pilih Restart Now.
15. Pencet Enter pada keyboard.
16. Karena sebelumnya pilih Require my password to login, maka harus mengisi password untuk login dan masuk ke Ubuntu.
17. Berikut adalah tampilan dari linux Ubuntu 20.04 LTS yang berhasi di install di VirtualBox.
Sekian artikel Cara Install Linux Ubuntu 20.04 LTS di VirtualBox, semoga bisa bermanfaat. Silahkan isi kolom komentar jika ada yang perlu ditanyakan. Terimakasih sudah berkunjung dan nantikan artikel tutorial menarik lainnya.


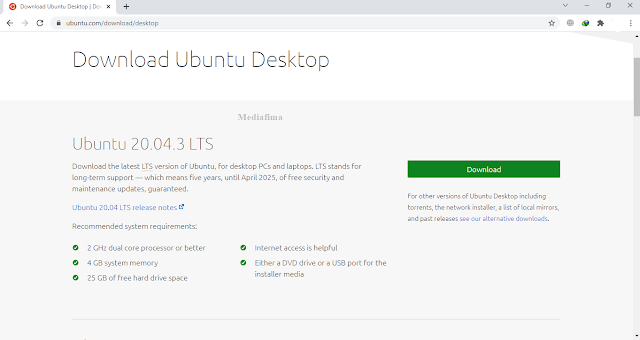
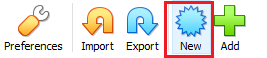
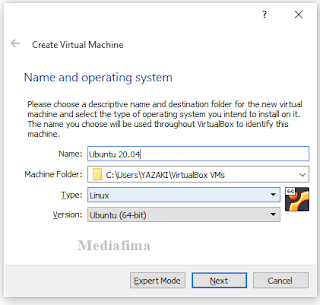
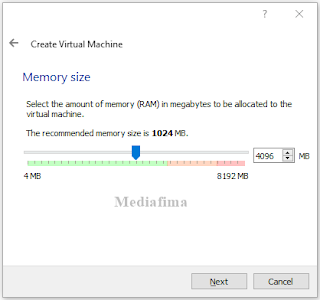





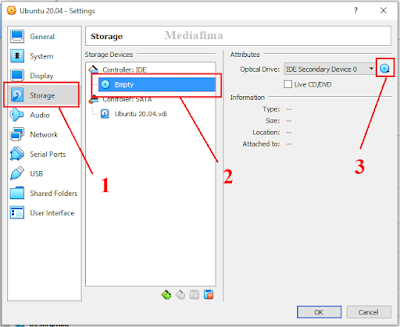

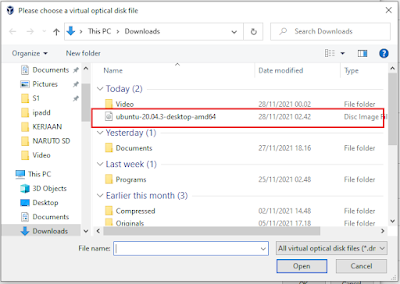
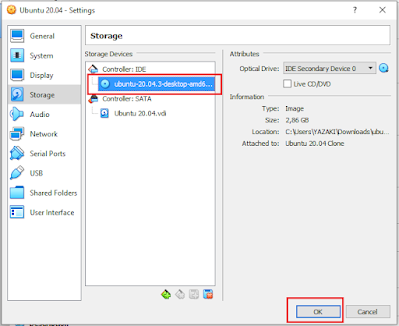

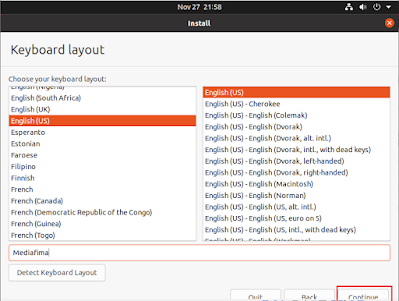
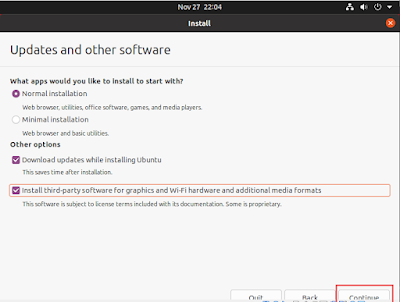
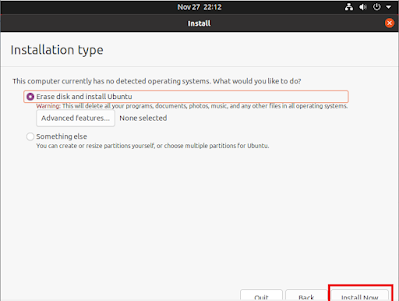


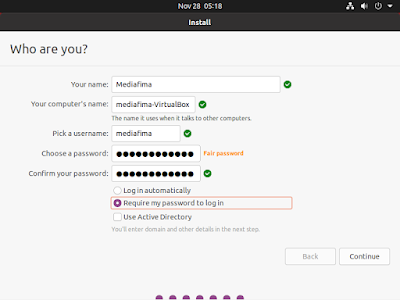
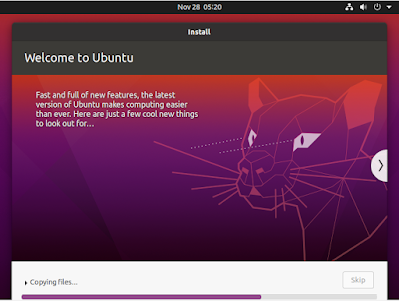


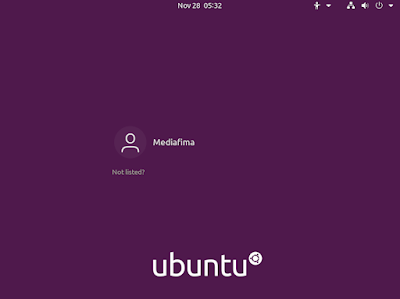

Posting Komentar